Optimizando nuestras búsquedas
A pedido de muchos de los usuarios de INTRAMED que utilizan el foro de búsqueda bibliográfica, hemos decidido acercarles un tutorial sobre My NCBI, una herramienta de PubMed que ofrece varias e interesantes opciones, que nos permiten optimizar nuestras búsquedas, automatizarlas, no perderlas y mantenernos actualizados sobre los temas que puntualmente nos interesen.
Si Ud. recién se inicia en el uso de esta herramienta, le recomendamos que previamente a leer este material de ayuda, consulte el tutorial básico disponible en INTRAMED
(/66966)
My NCBI
Después de haber buscado en PubMed y obtenido resultados satisfactorios es posible guardarlos simplemente para conservarlos, o bien, para continuar actualizando una búsqueda con la nueva literatura que se publique sobre el tema. Para esto hay que utilizar un servicio de PubMed llamado My NCBI.
Este servicio gratuito permite personalizar algunas funciones del sistema según el interés particular del usuario. Con My NCBI ustedes podrán:
1. Guardar estrategias de búsquedas para que éstas se ejecuten automáticamente y envíen los resultados por correo electrónico (My Saved Data/Saved Search).
2. Conservar los resultados de las búsquedas (My Saved Data/My Collections).
3. Mantener actualizada su propia bibliografía (My Saved Data/My Bibliography)
4. Aplicar filtros para agrupar las citas recuperadas en distintos temas o categorías que sean de su interés (Filters).
5. Personalizar el formato de visualización de las citas por defecto y resaltar la palabras claves de la búsqueda (Preferences)
Si sus navegadores Web están configurados para bloquear las ventanas emergentes (pop-ups), van a tener que modificar esa configuración para habilitar los pop-ups del sitio My NCBI y poder utilizarlo.
Para acceder a los servicios de My NCBI tendrán que registrarse como usuario. Para ello, hagan clic en la opción My NCBI que aparece en el borde superior derecho de la página de inicio de PubMed (Figura 1), que los guiará a una nueva página donde deberán registrarse (Figura 2).
.jpg)
Figura 1 – Acceso a My NCBI desde la página de inicio de PubMed
.jpg)
Figura 2 – Registrarse en My NCBI
Una vez registrados, es decir, que poseen usuario y contraseña, deberán acceder a los servicios de My NCBI haciendo clic en el enlace Sign In (Figura 1).
Verán a continuación cómo hacer para registrarse como usuarios del servicio.
Cómo registrarse en My NCBI
Haga clic en el vínculo Register. Aparecerá el formulario que puede observarse en la Figura 3, donde deberá colocar:
• Un nombre de usuario (user name) que tenga más de 3 caracteres alfanuméricos
• Una palabra clave (password) que tenga más de 6 caracteres alfanuméricos
• Una pregunta de seguridad (security question) que les permita cambiar su palabra clave (password) en el caso de que sea necesario
• Escribir en un casillero lo que observen en el cuadro que les será mostrado. Esto es para asegurar que la cuenta está siendo creada por una persona y no por un sistema automático
• Una dirección de correo electrónico para recibir en ella, periódicamente, los resultados de una búsqueda.
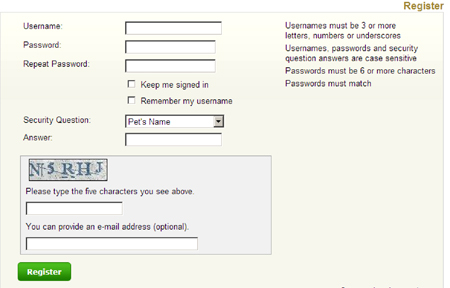
Figura 3 – Formulario para registrarse en el servicio de My NCBI
Al finalizar presione el botón Register. Una vez que hayan proporcionado la dirección de e-mail recibirán automáticamente un mensaje del NCBI pidiéndoles que la confirmen activando el vínculo que les será provisto. Luego de la confirmación, podrán utilizar gratuitamente los servicios.
Les recomendamos que guarden o anoten el nombre de usuario elegido para una referencia futura. Esta información no les será enviada por e-mail. Sepan que una cuenta solamen¬te puede tener asociada una sola dirección electrónica.
Información sobre el correo electrónico y nuestra cuenta My NCBI
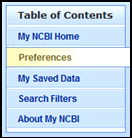 Como dijimos, cada cuenta My NCBI puede tener sólo una dirección de correo electrónico a donde llegará toda la información solicitada. Si en algún momento, cambian la dirección de correo electrónico deberán acceder a las preferencias del usuario en “Preferences”, botón que se encuentra en la barra lateral de opciones de My NCBI.
Como dijimos, cada cuenta My NCBI puede tener sólo una dirección de correo electrónico a donde llegará toda la información solicitada. Si en algún momento, cambian la dirección de correo electrónico deberán acceder a las preferencias del usuario en “Preferences”, botón que se encuentra en la barra lateral de opciones de My NCBI.
Cuando modifiquen la cuenta de correo electrónico desde las preferencias del usuario, My NCBI les enviará un correo electrónico de confirmación a la nueva dirección. La dirección de correo electrónico que utilizan en la opción Send to E-mail de PubMed, no afecta la dirección de correo establecida en My NCBI.
Una vez registrados como usuarios podrán iniciar su sesión, tal como explicaremos a continuación.
Cómo iniciar una sesión (manual o automática)
Haga clic en el vínculo Sign in. Aparecerá una pantalla como la figura 4.
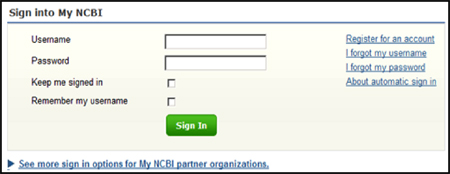
Figura 4 – Formulario para comenzar a usar My NCBI
La opción “Keep me signed in” (Mantener mi sesión abierta a menos que la cierre permite que las funcionalidades de My NCBI estén siempre disponibles desde la computadora que estén usando sin necesidad de volver a iniciar sesión, aunque cierren la ventana del Internet Explorer, e incluso luego de varios días. Esto se logra utilizando una cookie permanente que queda en su computadora. Por este motivo, no es recomendable que activen esta opción si trabajan desde una computadora de uso público.
My Saved Searches: Cómo guardar las estrategias de búsqueda
Desde la página de resultados podrán guardar una estrategia de búsqueda que logró satisfacer sus necesidades de información. Esto lo conseguirán haciendo clic en el enlace Save Search (Guardar Búsqueda), que se encuentra arriba, en la barra de funciones. Siguiendo nuestro ejemplo…
.jpg)
Figura - Opción “Guardar una búsqueda” de My NCBI.
Verán una ventana emergente similar a la siguiente.
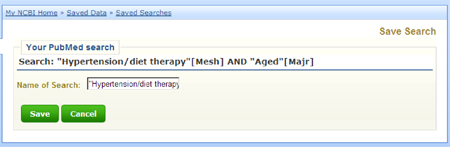
Figura – Ventana de confirmación para guardar la búsqueda
Si confirma guardar la estrategia con el botón Save aparecerá una ventana como la de la figura siguiente
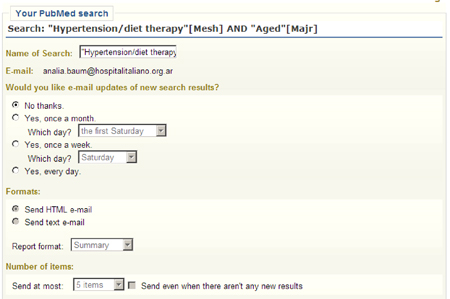
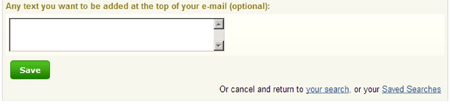
Figura - Opciones de almacenamiento de la estrategia de búsqueda.
Esta ventana contiene la siguiente información:
1. Your search in PubMed: bajo este título encontrará su estrategia de búsqueda, en este caso es “Hypertension/diet therapy”[MeSH] AND “Aged” [MAJR]
2. Enter a name for your search (Ingrese un nombre para la estrategia): puede utilizar este casillero para ingresar un nombre que identifique su búsqueda. Este nombre será parte del campo “Asunto” de las actualizaciones de la búsqueda que le llegarán por correo electrónico. En este caso podría ingresar Dieta para ancianos hipertensos.
3. E- mail to: confirma a que dirección de correo electrónico enviará las actualizaciones de la búsqueda
4. Would you like to receive e-mail updates of new search results? (Le gustaría recibir actualizaciones por correo electrónico): aquí deben indicar si desean o no que las actualizaciones automáticas de la estrategia de búsqueda almacenada lleguen a su casilla de correo electrónico en forma mensual, semanal o diaria. Si dejan esta opción en No, la búsqueda será almacenada, y podrán actualizarla en forma manual.
5. Format: pueden determinar el formato de visualización (Summary, Abstract, etc.) en que prefieren recibir las citas y si quieren que el formato del texto del correo electrónico sea enriquecido (HTML) o texto plano.
6. Number of items: cantidad máxima de citas que desea recibir por cada actualización. Aquí también pueden especificar con la opción Send e-mail even when there are no new results, si PubMed le enviará mail aunque no encuentre actualizaciones.
7. Additional text (optional): permite agregar un texto libre que acompañará el cuerpo del mensaje del correo.
Visualización de una actualización automática por E-mail
La siguiente imagen muestra una actualización automática que llega por e-mail. En este caso llegan 5 de 7 citas, haciendo clic en la opción here como muestra la figura se accede a la lista completa en PubMed.
.jpg)
Cómo actualizar una búsqueda de forma manual
Haga clic en el enlace My NCBI del menú lateral que se encuentra bajo el título PubMed Services. Luego elija la opción My Saved Data. En esta pantalla ustedes encontrarán:
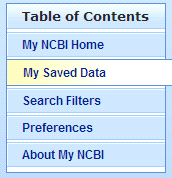
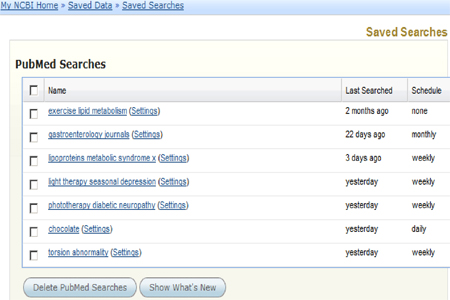
Figura – Visualización de las estrategias guardadas
1. Un casillero de selección
2. Name: debajo de este encabezado encontrará los nombres de las estrategias de búsqueda que haya guardado. Si pasa el mouse por encima del nombre verá la estrategia de búsqueda.
3. Last Searched: indica cuándo, en meses o años, PubMed realizó la última actualización. Al pasar el mouse por la fecha visualizará el día y el mes exacto.
4. Schedule: muestra la periodicidad de la actualización.
a. None: cuando indicó que no quería recibir actualizaciones por correo.
b. Daily: cuando señaló que quería actualizaciones diarias.
c. Weekly: si su elección fue semanal.
d. Monthly: cuando seleccionó actualizaciones mensuales.
Si hacen clic sobre el nombre de la estrategia de búsqueda se ejecutará la búsqueda e irán a la página de resultados, y la estrategia almacenada guardará la fecha cómo la última actualización.
Cómo modificar o eliminar una estrategia
Las estrategias de búsqueda almacenadas no pueden ser editadas. Para modificar una estrategia, es necesario volver a ejecutarla, cambiarla y posteriormente guardarla.
Para eliminar una búsqueda, deben tildar el cuadro de selección correspondiente y hacer clic en el botón “Delete Pubmed Search” (Eliminar búsqueda de Pubmed) que se encuentra al final de la página.
Hasta aquí, hemos visto una de las funcionalidades mas útiles de My NCBI, si Ud. está interesado en conocer las funciones completas de PubMed y My NCBI y ser tutoriado virtualmente para aprender el uso de esta herramienta no dude en consultar los cursos virtuales disponibles en:
http://www.hospitalitaliano.org.ar/campus/
Este curso cuenta con los siguientes contenidos: Como se genera, indexa y recupera la información científica, primeros pasos en PubMed, optimice la búsqueda utilizando los términos MeSH, reconozca cuando utilizar los servicios especiales de PubMed como My NCBI, conviértase en un experto manejando herramientas de búsqueda avanzada. Además de PubMed Ud. podrá conocer y utilizar la base de referencias bibliográficas de Latinoamérica y el Caribe: LILACS y le enseñaremos trucos para aprender dónde y cómo obtener los textos completos!
